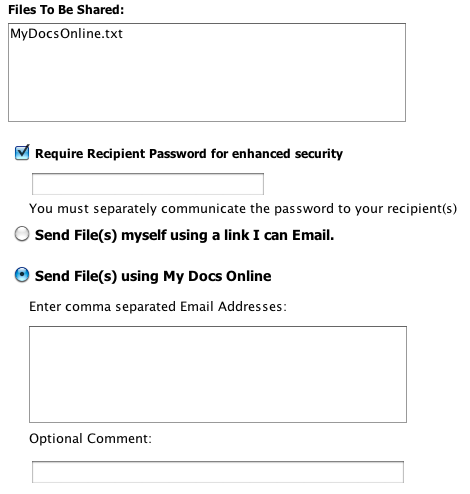Can I share files using the Desktop App?
Yes you can share files using the Desktop App.
After logging into the Desktop App look for the big “Share” button on the right side of the menu bar which will allow you to select files for sharing via what used to be called our “give” feature. Just select the files, click share and you’ll be presented with two main options, and a PIN/Password option.
The first option is to send the file (or files) yourself by generating a link that you can email directly to your recipient. The second option is to have us send the files for you. This second option most closely resembles the website “give” that you may be used to.
If you select the first option – you’ll be sent to a new window that contains the link that you can email directly to the recipient of your files. This allows you to customize the message and the email will come directly from you, making it more likely to be received and opened.
If you select the second option we’ll send the email for you but the link your recipient receives will be exactly the same.
If you check “Require Recipient Password for enhanced security” you will be prompted to provide a PIN or password. This PIN or password must be communicated by you to your recipient and must be entered by the recipient before they can access the list of files for download.
It is also possible to share files stored in your Public Folder using the Desktop App. Any file stored in your Public folder can be right clicked and you’ll see a menu item called “Show Public URL”. Selecting that option will get you a link to that specific file that can be posted in an email message, or a website, or one of your social media sites. That public folder link will continue to work until you remove or rename the file the link points to.