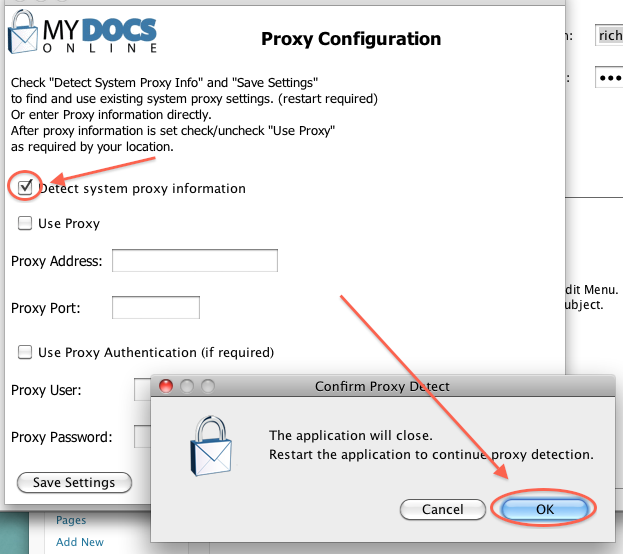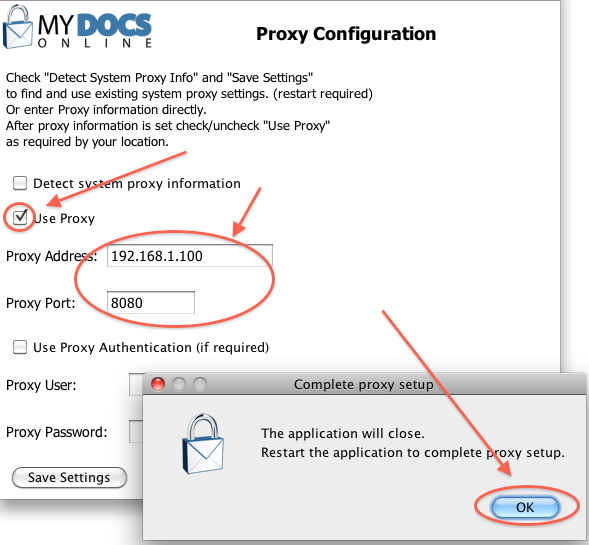Configure Proxy for the Desktop App
If you are tying to use the Desktop App in a network environment that includes a proxy server you need to configure your proxy server information before you can successfully log in.
How will you know you need to do this? The easiest way to know is if your login is rejected as invalid but you know it’s correct, and you aren’t logging in from home or a small office that doesn’t use a proxy server.
There are three steps to getting a proxy configured.
Step one
At the login screen select “Preferences…Proxy” and click “Detect System Proxy Information” and Click OK on the “Confirm Proxy Detect” dialog. This will cause the Desktop App to close. Restart the Desktop App to continue.
Step two
When you restart the Desktop App it will automatically show the Proxy configuration for step two (seen blow). If the system proxy information was successfully detected the proxy address and port will be filled in. Check “Use Proxy” and click “OK” in the “Confirm Proxy Detect” Dialog. This will cause the Desktop App to close. Start it again and log in. Once successfully set you can turn proxy on and off by checking/unchecking “Use Proxy” if you use a laptop and work from locations that require a proxy and locations that do not.